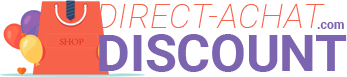Méthode manuelle pour bloquer une cellule
Dans Excel, il est possible de bloquer une cellule pour empêcher toute modification ultérieure. Voici comment procéder :
Méthode manuelle pour bloquer une cellule :
- Sélectionnez la cellule que vous souhaitez bloquer.
- Cliquez avec le bouton droit de la souris sur la cellule sélectionnée.
- Dans le menu contextuel qui s’ouvre, choisissez l’option « Format de la cellule ».
- Dans la fenêtre de format de cellule, accédez à l’onglet « Protection ».
- Cochez la case « Verrouillé » pour bloquer la cellule.
- Validez en cliquant sur « OK ».
Une fois la cellule verrouillée, vous devez protéger la feuille pour que ce blocage soit effectif :
- Allez dans l’onglet « Révision » de la barre d’outils.
- Cliquez sur « Protéger la feuille ».
- Définissez un mot de passe si nécessaire puis validez.
Ainsi, la cellule sélectionnée restera bloquée et ne pourra plus être modifiée tant que la feuille sera protégée.
Étapes à suivre pour bloque une cellule
Dans Excel, bloquer une cellule est un moyen efficace de protéger des données importantes et d’éviter toute modification accidentelle. Voici comment procéder pour bloquer une cellule manuellement :
- Ouvrir Excel : Lancez Microsoft Excel et ouvrez le classeur contenant la cellule que vous souhaitez bloquer.
- Sélectionner la cellule : Cliquez sur la cellule que vous souhaitez bloquer. Assurez-vous que la cellule est activée.
- Accéder aux options de formatage : Faites un clic droit sur la cellule sélectionnée, puis choisissez « Format de cellule » dans le menu contextuel qui apparaît.
- Aller dans l’onglet Protection : Dans la fenêtre « Format de cellule », cliquez sur l’onglet « Protection ».
- Cocher la case « Verrouillée » : Cochez la case « Verrouillée » pour bloquer la cellule. Cette option se trouve dans la section « Protection de la cellule ».
- Appliquer les changements : Cliquez sur « OK » pour fermer la fenêtre « Format de cellule » et enregistrer les modifications.
- Protéger la feuille : Pour que le blocage soit effectif, vous devez maintenant protéger la feuille. Allez dans l’onglet « Révision » de la barre d’outils, puis cliquez sur « Protéger la feuille ».
- Définir un mot de passe : Si nécessaire, définissez un mot de passe pour protéger la feuille et empêcher toute modification non autorisée.
- Valider la protection : Cliquez sur « OK » pour valider la protection de la feuille et ainsi bloquer la cellule sélectionnée.
En suivant ces étapes simples, vous pourrez efficacement bloquer une cellule dans Excel et garantir la sécurité de vos données. N’oubliez pas de conserver le mot de passe utilisé pour protéger la feuille, car il sera nécessaire pour toute modification ultérieure.
Options de verrouillage des cellules
Dans Excel, il est souvent nécessaire de restreindre l’accès à certaines cellules pour éviter des modifications non désirées. Bloquer une cellule permet de protéger les données importantes et d’empêcher toute altération par erreur. Voici comment procéder :
1. Méthode manuelle :
- Sélectionnez la ou les cellules que vous souhaitez bloquer.
- Faites un clic droit et choisissez « Format de cellule ».
- Allez dans l’onglet « Protection » et cochez la case « Verrouillée ».
- Validez en cliquant sur « OK ».
2. Options de verrouillage des cellules :
- Pour activer la protection de la feuille : allez dans l’onglet « Révision » puis cliquez sur « Protéger la feuille ».
- Dans la fenêtre qui s’ouvre, vous pouvez définir un mot de passe pour restreindre l’accès à la feuille.
- Cochez la case « Protéger les cellules » pour empêcher toute modification des cellules verrouillées.
- Validez en cliquant sur « OK ».
Ces étapes simples vous permettront de bloquer efficacement des cellules dans Excel et de protéger vos données sensibles. N’oubliez pas de toujours enregistrer votre feuille une fois les verrouillages mis en place pour éviter toute perte de données.
Déverrouiller une cellule bloquée
Dans Excel, il est souvent nécessaire de bloquer certaines cellules pour éviter des modifications accidentelles. Voici comment procéder pour bloquer une cellule de manière manuelle :
- Tout d’abord, sélectionnez la cellule que vous souhaitez bloquer.
- Ensuite, faites un clic droit sur la cellule et choisissez l’option Format de cellule.
- Dans la fenêtre qui s’ouvre, allez dans l’onglet Protection.
- Cochez la case Verrouillée.
- Cliquez sur OK pour valider les modifications.
A présent, la cellule est protégée contre toute modification. Cependant, pour que cette protection soit effective, vous devez aussi protéger la feuille de calcul. Voici comment procéder :
- Allez dans l’onglet Revue de la barre d’outils Excel.
- Cliquez sur Protéger la feuille.
- Vous pouvez définir un mot de passe si nécessaire pour protéger la feuille.
- Confirmez en cliquant sur OK.
Vous avez désormais bloqué la cellule choisie et protégé la feuille de calcul contre toute modification non autorisée. Si besoin, vous pourrez toujours déverrouiller la cellule en suivant le processus inverse. En cas de besoin, voici comment déverrouiller une cellule bloquée :
- Sélectionnez la cellule que vous souhaitez déverrouiller.
- Répétez les étapes précédentes pour accéder aux options de Format de cellule.
- Décochez la case Verrouillée.
- Validez en cliquant sur OK.
Utilisation des formules pour bloquer une cellule
Bloquer une cellule dans Excel peut s’avérer essentiel pour prévenir toute modification non désirée. Voici comment procéder :
Utilisation des formules pour bloquer une cellule :
Pour bloquer une cellule en Excel, vous pouvez utiliser la fonction Protection de feuille. Voici les étapes à suivre :
- Sélectionnez les cellules à protéger.
- Cliquez avec le bouton droit et choisissez « Format de cellule ».
- Dans l’onglet « Protection », décochez la case « Verrouillée ».
- Ensuite, allez dans l’onglet « Révision » et cliquez sur « Protéger la feuille ».
- Spécifiez un mot de passe si nécessaire, puis validez.
Formule de blocage de cellule
Dans Excel, il est essentiel de pouvoir bloquer certaines cellules pour éviter toute modification accidentelle des données. Voici comment procéder :
- Sélection de la cellule à bloquer : Pour commencer, sélectionnez la cellule que vous souhaitez bloquer.
- Accéder aux options de formatage : Cliquez avec le bouton droit de la souris sur la cellule sélectionnée et choisissez l’option « Format de cellule ».
- Activer la protection de la cellule : Dans l’onglet « Protection », cochez la case « Verrouillée » pour empêcher toute modification ultérieure de la cellule.
- Protéger la feuille : Enfin, allez dans le menu « Révision » et cliquez sur « Protéger la feuille » pour appliquer la protection et verrouiller la cellule.
Une autre méthode pour bloquer une cellule consiste à utiliser des formules. Voici comment faire :
- Utilisation de la fonction IF : Vous pouvez utiliser la fonction IF pour conditionner la cellule à rester inchangée en fonction d’un critère défini.
- Verrouillage par une formule : Créez une formule qui renvoie la même valeur que la cellule que vous voulez bloquer, rendant ainsi impossible toute modification directe de cette cellule.
Voici un exemple de formule simple pour bloquer une cellule en renvoyant toujours la même valeur :
=A1
Ainsi, en utilisant ces méthodes, vous pourrez efficacement bloquer des cellules dans Excel pour protéger vos données importantes.
Conditions pour le blocage d’une cellule
Dans Microsoft Excel, il est souvent nécessaire de bloquer certaines cellules pour éviter toute modification involontaire. Voici comment procéder pour bloquer efficacement une cellule dans Excel.
Pour bloquer une cellule dans Excel, vous pouvez utiliser une formule simple en utilisant la fonction VERROUILLER. Cette formule permet de verrouiller une cellule tout en autorisant la modification des autres cellules. Voici comment l’utiliser :
- Sélectionnez la cellule à verrouiller
- Allez dans l’onglet « Données » du ruban Excel
- Cliquez sur « Validation des données »
- Dans l’onglet « Message d’erreur », choisissez « Arrêter »
Il est important de définir les conditions dans lesquelles une cellule doit être bloquée. Cela peut être lié à des formules spécifiques, à des plages de données, ou à des valeurs particulières. Voici quelques exemples de conditions pour bloquer une cellule :
- Si le contenu de la cellule doit rester constant et ne doit pas être modifié
- Si la cellule contient une formule sensible qu’il ne faut pas altérer
- Si la cellule contient des données de référence importantes pour d’autres calculs
En suivant ces étapes simples et en définissant clairement les conditions de blocage d’une cellule, vous pourrez protéger efficacement vos données et éviter les erreurs de manipulation dans Excel.
Comment gérer les erreurs de blocage
Un point essentiel à maîtriser dans Excel est le blocage de cellules, pour éviter toute modification accidentelle de données cruciales. Voici comment procéder de manière simple et efficace.
Pour bloquer une cellule dans Excel, il suffit de sélectionner la ou les cellules concernées, puis de cliquer avec le bouton droit et de choisir l’option Format de cellule. Ensuite, dans l’onglet Protection, cochez la case Verrouillée. Enfin, allez dans Revue puis Protéger la feuille pour activer la protection.
L’utilisation des formules peut également être une méthode efficace pour bloquer une cellule. En intégrant une formule de calcul faisant référence aux autres cellules que vous souhaitez protéger, vous empêchez toute modification directe.
En cas d’erreurs de blocage, il est important de vérifier que la cellule est bien verrouillée et que la feuille est correctement protégée. Si des cellules doivent rester modifiables malgré la protection, il est possible de définir des autorisations spécifiques dans les paramètres de protection de la feuille.
Personnaliser les paramètres de blocage dans Excel
Dans Excel, il est souvent utile de bloquer certaines cellules pour éviter toute modification accidentelle. Voici comment procéder :
1. Sélectionner les cellules à bloquer : Commencez par sélectionner les cellules que vous souhaitez protéger. Cela peut être une seule cellule, une plage de cellules ou même une feuille entière.
2. Accéder aux paramètres de protection : Rendez-vous dans l’onglet « Révision » du ruban Excel. Cliquez sur l’option « Protéger la feuille » pour accéder aux paramètres de protection.
3. Personnaliser les paramètres de blocage : Vous pouvez définir des options de protection supplémentaires, telles que la possibilité de permettre la saisie de données dans certaines cellules, même quand la feuille est protégée.
4. Protéger la feuille : Une fois que vous avez défini vos paramètres de blocage, cliquez sur « Protéger la feuille » pour verrouiller les cellules sélectionnées. Vous pouvez définir un mot de passe pour empêcher toute modification ultérieure.
Définir les autorisations de blocage
Dans Excel, bloquer une cellule est une fonctionnalité utile pour restreindre l’accès à certaines données sensibles ou pour empêcher toute modification accidentelle. Voici comment personnaliser les paramètres de blocage dans Excel :
Définir les autorisations de blocage
- Ouvrez votre fichier Excel.
- Sélectionnez les cellules que vous souhaitez bloquer.
- Cliquez avec le bouton droit sur les cellules sélectionnées.
- Dans le menu contextuel, choisissez « Format de cellule ».
- Allez dans l’onglet « Protection ».
- Cochez la case « Verrouillée » pour bloquer la cellule.
- Cliquez sur « OK » pour valider les modifications.
Une fois que vous avez défini les autorisations de blocage, vous devez protéger votre feuille de calcul pour que ces paramètres prennent effet :
- Allez dans l’onglet « Révision » de la barre de menus.
- Cliquez sur « Protéger la feuille ».
- Dans la fenêtre qui s’ouvre, vous pouvez définir un mot de passe si nécessaire.
- Cliquez sur « OK » pour protéger la feuille et ainsi bloquer les cellules sélectionnées.
Ce processus simple vous permet de restreindre l’accès à des données importantes et d’éviter toute altération non souhaitée dans vos fichiers Excel.
Gérer les utilisateurs avec des autorisations de blocage
Vous souhaitez savoir comment bloquer une cellule dans Excel ? C’est une manipulation simple à réaliser pour sécuriser vos données et éviter les modifications accidentelles.
Pour personnaliser les paramètres de blocage dans Excel, suivez les étapes suivantes :
- Sélectionnez les cellules que vous souhaitez bloquer.
- Cliquez droit, puis choisissez Format de cellule.
- Dans l’onglet Protection, cochez la case Verrouillée.
- Validez en cliquant sur OK.
A présent, pour gérer les utilisateurs avec des autorisations de blocage, procédez comme suit :
- Rendez-vous dans l’onglet Révision de votre fichier Excel.
- Cliquez sur Protéger la feuille.
- Définissez un mot de passe si nécessaire.
- Accordez les autorisations de modification pour certains utilisateurs si besoin.
Vérification des paramètres de blocage
Lorsque vous travaillez sur un classeur Excel partagé, il est parfois nécessaire de bloquer certaines cellules pour éviter toute modification accidentelle. Voici comment procéder pour bloquer une cellule dans Excel.
Pour commencer, sélectionnez la cellule que vous souhaitez bloquer. Ensuite, allez dans l’onglet « Accueil » du ruban, puis cliquez sur « Format » dans le groupe « Cellules ».
Dans le menu déroulant qui s’affiche, sélectionnez « Format de cellule ». Une nouvelle fenêtre s’ouvre. Allez dans l’onglet « Protection » et cochez la case « Verrouillée ». Appuyez sur « OK » pour valider les modifications.
Pour finaliser le blocage de la cellule, allez dans l’onglet « Révision » du ruban, puis cliquez sur « Protéger la feuille ». Vous pouvez définir un mot de passe si nécessaire. Une fois la feuille protégée, seules les cellules verrouillées seront protégées contre les modifications.
Si vous avez besoin de personnaliser les paramètres de blocage dans Excel, vous pouvez accéder aux options de protection avancées. Pour ce faire, allez dans l’onglet « Fichier » du ruban, puis sélectionnez « Options ». Dans la fenêtre qui s’ouvre, choisissez « Personnaliser le ruban » dans le panneau de gauche. Cochez la case « Développeur » dans la liste des onglets disponibles, puis validez en appuyant sur « OK ».
Un nouvel onglet « Développeur » apparaîtra dans le ruban. Cliquez dessus, puis sélectionnez « Propriétés de protection de la feuille ». Vous pourrez ainsi définir des paramètres plus avancés pour le blocage des cellules.
En résumé, bloquer une cellule dans Excel est simple et peut être personnalisé selon vos besoins. En suivant ces étapes, vous pourrez protéger efficacement vos données et éviter les modifications non désirées dans un classeur partagé.
Utilisation de macros pour automatiser le blocage des cellules
Lorsque vous travaillez sur un classeur Excel, il peut être nécessaire de bloquer certaines cellules pour éviter toute modification accidentelle. Mais comment bloquer une cellule dans Excel ? Voici une méthode simple et efficace.
Utilisation de macros pour automatiser le blocage des cellules :
Pour commencer, ouvrez votre classeur Excel contenant les cellules que vous souhaitez bloquer. Ensuite, suivez ces étapes :
- Sélectionnez les cellules à bloquer en maintenant la touche Ctrl enfoncée et en cliquant sur chaque cellule.
- Cliquez avec le bouton droit sur la sélection, puis choisissez l’option Format de cellule.
- Dans la fenêtre qui s’ouvre, allez dans l’onglet Protection et cochez la case Verrouillée.
- Validez en cliquant sur OK.
- Ensuite, allez dans l’onglet Développeur dans le ruban Excel. Si cet onglet n’est pas visible, vous devez l’activer dans les Options Excel.
- Cliquez sur Enregistrer une macro et suivez les instructions pour nommer et enregistrer la macro.
- Enfin, une fois la macro enregistrée, vous pouvez attribuer un raccourci clavier à cette macro pour faciliter le blocage des cellules à l’avenir.
Ainsi, en suivant ces étapes simples, vous pourrez facilement bloquer des cellules dans Excel grâce à l’utilisation de macros pour automatiser ce processus. Cette méthode vous permettra de sécuriser vos données et d’éviter les erreurs de manipulation.
Créer une macro de blocage de cellule
Dans Excel, il est important de pouvoir bloquer certaines cellules pour éviter toute modification non désirée. Voici comment procéder :
Utilisation de macros pour automatiser le blocage des cellules :
Pour créer une macro de blocage de cellule, suivez ces étapes :
- Ouvrez votre classeur Excel.
- Sélectionnez les cellules que vous souhaitez bloquer.
- Cliquez avec le bouton droit sur les cellules sélectionnées, puis choisissez « Format de cellule ».
- Dans l’onglet « Protection », cochez la case « Verrouillée ».
- Appuyez sur « OK » pour confirmer la modification.
- Enregistrez votre classeur.
- Pour activer la protection des cellules, allez dans l’onglet « Révision » et cliquez sur « Protéger la feuille ».
Ainsi, les cellules sélectionnées seront désormais protégées et ne pourront pas être modifiées par inadvertance.
Exécuter la macro de blocage automatique
Comment bloquer une cellule dans Excel ?
Lorsque vous travaillez sur un fichier Excel contenant des données sensibles ou des formules importantes, il est essentiel de bloquer certaines cellules pour éviter toute modification accidentelle. Voici comment procéder de manière efficace en utilisant des macros pour automatiser le blocage des cellules.
Utilisation de macros pour automatiser le blocage des cellules
Pour commencer, vous pouvez créer une macro qui va bloquer les cellules que vous souhaitez protéger. Voici comment :
- Ouvrez votre fichier Excel et allez dans l’onglet « Développeur ».
- Cliquez sur « Enregistrer une macro » et donnez un nom à votre macro.
- Sélectionnez les cellules que vous voulez protéger en les mettant en surbrillance.
- Allez dans l’onglet « Accueil » et cliquez sur « Format de cellule ».
- Dans la fenêtre qui s’ouvre, allez dans l’onglet « Protection » et cochez la case « Verrouillée ».
- Validez en cliquant sur « OK ».
- Arrêtez l’enregistrement de la macro en cliquant sur « Arrêter l’enregistrement ».
Exécuter la macro de blocage automatique
Une fois que votre macro est enregistrée, vous pouvez l’exécuter à tout moment pour bloquer les cellules sélectionnées. Voici comment procéder :
- Allez dans l’onglet « Développeur » et cliquez sur « Macros ».
- Sélectionnez la macro que vous avez enregistrée et cliquez sur « Exécuter ».
- Les cellules choisies seront automatiquement verrouillées et protégées contre toute modification.
Déverrouiller les cellules après utilisation de la macro
Dans Excel, il est souvent nécessaire de bloquer certaines cellules pour éviter toute modification accidentelle des données. Voici comment procéder pour bloquer une cellule dans Excel :
- Dans Excel, sélectionnez la ou les cellules que vous souhaitez bloquer.
- Cliquez avec le bouton droit de la souris sur la cellule sélectionnée, puis choisissez « Format de cellule ».
- Dans la fenêtre qui s’ouvre, accédez à l’onglet « Protection » puis cochez la case « Verrouillée ».
- Validez en cliquant sur « OK ».
- Pour que le blocage des cellules soit effectif, allez dans l’onglet « Révision » puis cliquez sur « Protéger la feuille ».
- Définissez un mot de passe si nécessaire, sinon laissez le champ vide, puis validez.
Pour automatiser ce processus et gagner du temps, l’utilisation de macros peut s’avérer très utile. Voici comment procéder :
- Ouvrez l’éditeur VBA en appuyant sur « Alt + F11 ».
- Dans l’éditeur VBA, insérez un nouveau module en allant dans « Insertion » puis « Module ».
- Collez le code VBA suivant dans le module :
Sub BloquerCellule()
ActiveSheet.Unprotect
Range(« A1 »).Locked = True
ActiveSheet.Protect
End Sub
Assurez-vous de modifier « A1 » dans le code par la référence de la cellule que vous souhaitez bloquer. Enregistrez ensuite le code et fermez l’éditeur VBA.
Après avoir exécuté cette macro, les cellules spécifiées seront bloquées. Si vous avez besoin de déverrouiller les cellules ultérieurement, il suffit de créer une autre macro pour le faire :
- Ouvrez à nouveau l’éditeur VBA en appuyant sur « Alt + F11 ».
- Insérez un nouveau module s’il n’existe pas encore.
- Collez le code VBA suivant dans le nouveau module :
Sub DeverrouillerCellule()
ActiveSheet.Unprotect
Range(« A1 »).Locked = False
ActiveSheet.Protect
End Sub
Modifiez « A1 » dans le code par la référence de la cellule que vous souhaitez déverrouiller. Enregistrez le code et fermez l’éditeur VBA. Lorsque vous exécuterez cette nouvelle macro, les cellules spécifiées seront déverrouillées dans votre feuille Excel.